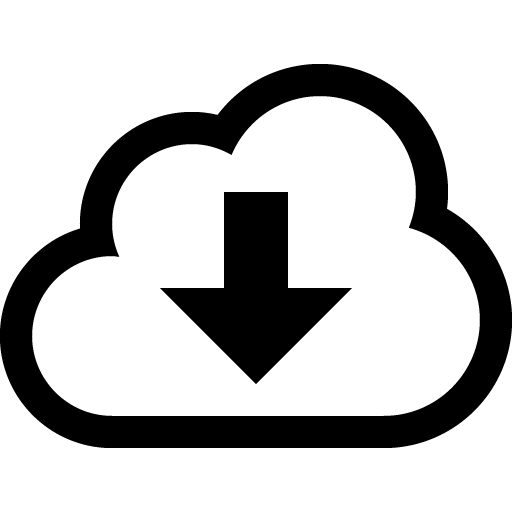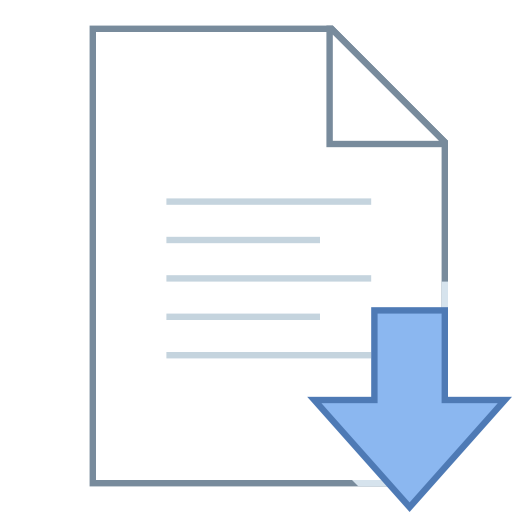Sau đây là cách cài đặt In và Scan qua mạng nội bộ cho các dòng máy Toshiba:
- Hướng dẫn cài đặt in mạng cho máy photocopy Toshiba E35 / E45
- Hướng dẫn cài đặt in mạng cho máy photocopy Toshiba E280 / E350 / E450
- Hướng dẫn cài đặt in mạng cho máy photocopy Toshiba E282 / E353 / E452
- Hướng dẫn cài đặt in mạng cho máy photocopy Toshiba E283 / E353 / E453
- Hướng dẫn cài đặt in mạng cho máy photocopy Toshiba E455 / E456 / E457
- Hướng dẫn cài đặt in mạng cho máy photocopy Toshiba E555 / E556 / E557
- Hướng dẫn cài đặt in mạng cho máy photocopy Toshiba E655 / E656 / E657
- Hướng dẫn cài đặt in mạng cho máy photocopy Toshiba E550 / E650 / E810
- Hướng dẫn cài đặt in mạng cho máy photocopy Toshiba E520 / E600 / E720 / E850
- Hướng dẫn cài đặt in mạng cho máy photocopy Toshiba E523 / E603 / E723/ E853/ E855...
Cài đặt driver In và Scan cho máy photocopy Toshiba rất đơn giản và nhanh chóng
1. Yêu cầu tối thiểu để cài chức năng In và Scan qua mạng cho các máy tính dùng trong LAN:
- Máy photocopy: printer kit, có cổng (port) RJ45 là cổng mạng LAN hoặc cổng USB
- Cáp RJ45 hoặc cáp in cổng USB, có thể kết nối trực tiếp hoặc thông qua thiết bị chia mạng switch.
2. Thao tác trên máy photocopy:
Ấn nút USER FUNCTION trên máy > chọn Admin > nhập password mặc định của hãng là: 12345
Tại mục Network Settings > TCP/IP > Manual >
- IP address: nhập địa chỉ IP, ví dụ: 192.168.1.100
- Subnet Mark: ví dụ: 255.255.255.0 (theo lớp IP)
- Gateway: 192.168.1.1
3. Thao tác trên máy vi tính:
Ấn nút Start > chọn Settings > Network conections > bấm phải chuột vào card mạng > chọn properties > chọn Internet Protocol (TCP/IP) > bấm nút Properties > Chọn mục User the following IP address để cấu hình IP tĩnh:
- IP address: ví dụ: 192.168.1.2)
- Subnet mask: ví dụ: 255.255.255.0
- Default gateway: 192.168.1.1 (tùy theo class mạng của hệ thống mạng nội bộ của bạn)
Kiểm tra đường mạng từ máy tính có thông tới card in máy photo chưa: vào Start > Run, gõ vào: ping 192.168.1.100 –t hoặc cmd rồi gõ ping 192.168.1.100 –t. Nếu kết quả là các dòng Reply from IP...........liên tục là kết nối tốt.
4. Cài driver máy in: (Windows 10)
Bạn vào Start > Control Panel > All Control Panel Items > Devices and Printers > chọn Add a printer > Tự động tìm máy in có trong hệ thống mạng LAN > Chọn máy in cần cài đặt > Chọn Next
Chọn mục Local printer attached to this computer và bỏ chọn mục automatically detect… để máy không cần tự động dò tìm máy in. Chọn Next > hoặc chọn cổng USB Chọn mục Create a new port hoặc chọn cổng USB > Chọn kiểu port là Standard TCP/IP port > Chọn Next > Chọn Next > Nhập vào ô Printer name or IP address là địa chỉ IP của máy photo (ví dụ: 192.168.1.100) > Chọn Next > Chọn kiểu card mạng: Standard > Chọn Next > Chọn Finish
Hộp tiếp theo này là chọn driver cho máy in, bạn bấm vào nút Have Disk (chọn đường dẫn đến file driver) > Sau hộp này thì cứ Next hết và Finish.
5. Test in và scan:
* Test in : Mở cửa sổ máy in vừa cài đặt bằng cách nhấp phải chuột chọ proper ties > print test page hoặc mở 1 file bất kỳ để in.
* Test scan : Bật nút Printer/Network trên máy photo, chọn mục scan
Trong mục này bạn chọn kiểu file dữ liệu xuất ra, ví dụ như kiểu tif, pdf, word…
Tiến hành đặt tên, chọn khổ giấy scan, chiều giấy scan, chọn mật độ dpi, …
Bấm nút scan hoặc nút start (chụp) để scan
Kết thúc scan thì ấn Finish.
* Tại máy tính muốn lấy tài liệu scan: chỉ việc và Start > Run, nhập vào \\192.168.1.100 hiện thư mục fileshare\scan chứa file vừa scan.